鼠标右键菜单怎么设置
右键菜单可以提供各种便捷的操作,但是在长期使用电脑中安装软件附带的添加右键菜单功能后,再使用右键功能时,发现其中菜单栏里多了很多很多的东西,很影响观看和查找,那么怎么进行鼠标右键菜单设置?
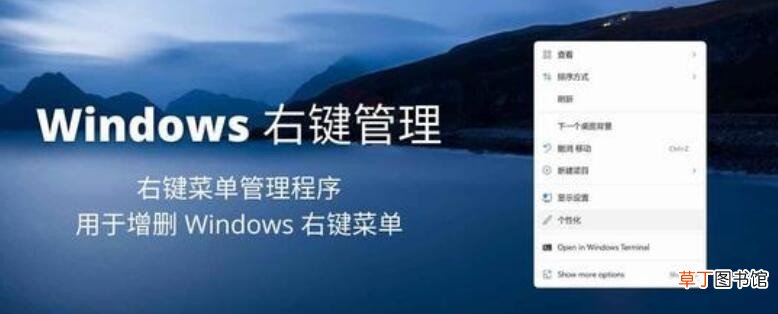
文章插图
1、首先,找到电脑桌面上的“计算机”选项,或者直接使用快捷键“win(徽标键)+e",进入计算机的页面中 。
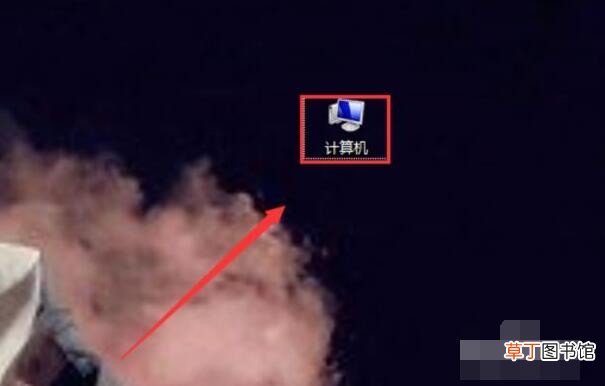
文章插图
2、现在就进入了计算机的页面,在页面中找到“组织”选项,如下图所示,并点击 。
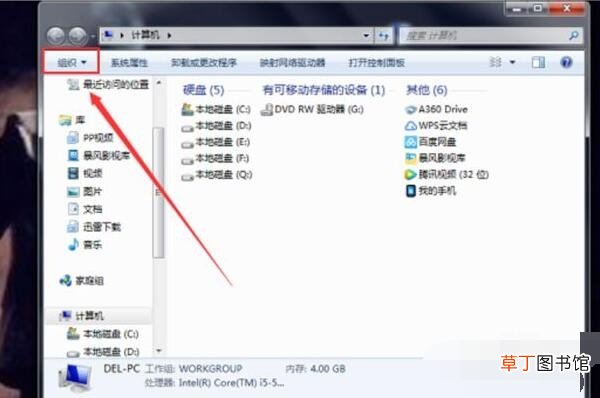
文章插图
3、点击后,在下面的选项框中找到“文件夹和搜索”选项,点击进入 。
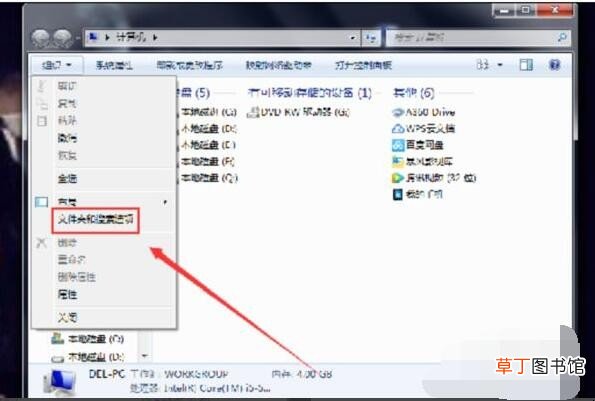
文章插图
4、现在弹出了“文件夹选项”的设置框,在“高级设置”的下方找到“显示隐藏的文件、文件夹和驱动器”,并点击前面的选择按钮,点击确定 。
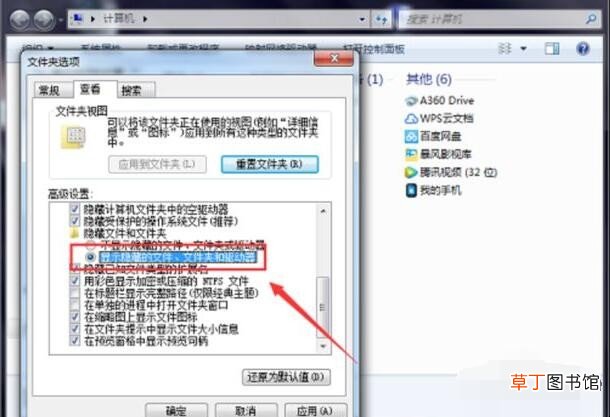
文章插图
5、现在再次回到“计算机”的页面中,选择“本地磁盘(C:)”,在其中找到“用户”文件夹,点击进入 。
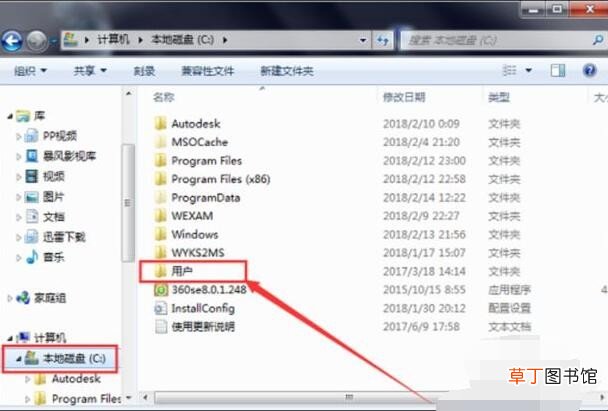
文章插图
6、接下来的步骤有些繁琐,但是一步一步来,在“用户”的页面中,又打开该电脑的文件夹,如下图所示 。
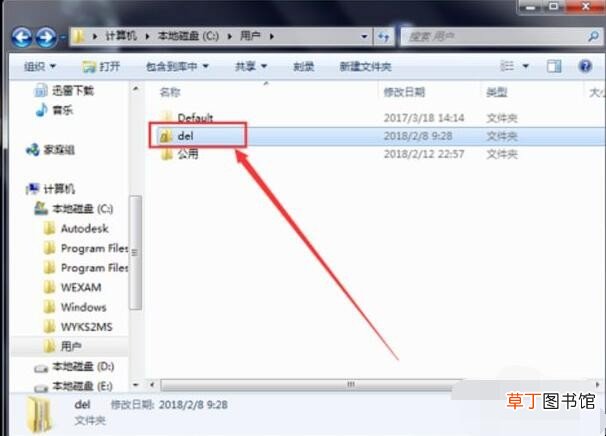
文章插图
7、找到此页面中的“AppData”选项,点击进入 。
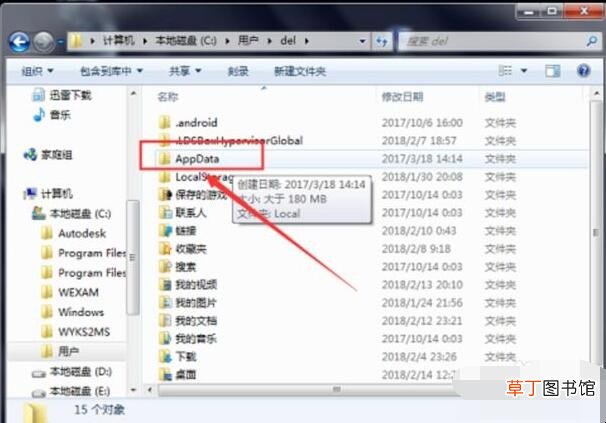
文章插图
8、再在这个页面中,找到“Roaming"文件夹,点击进入 。打开”Roaming"文件夹后,找到其中的“Microsoft”文件夹,并进入 。在“Microsoft”文件夹”中又找到“Windows"文件夹并点击进入 。
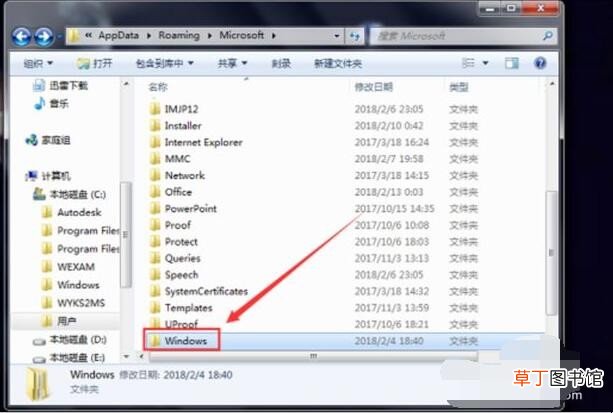
文章插图
【鼠标右键菜单怎么设置】9、在该页面中又找到“SendTo"文件夹,SendTo文件夹里面就是右键菜单中的操作选项 。
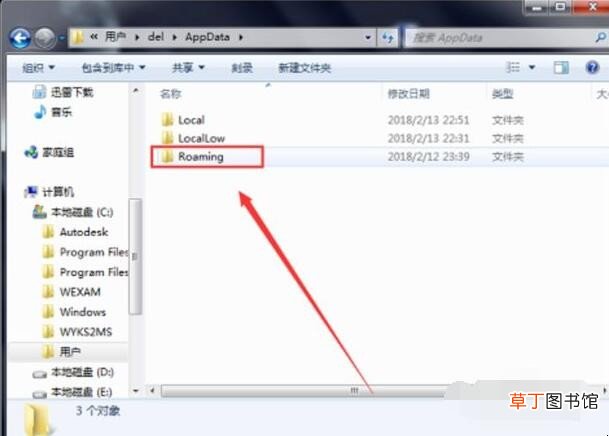
文章插图
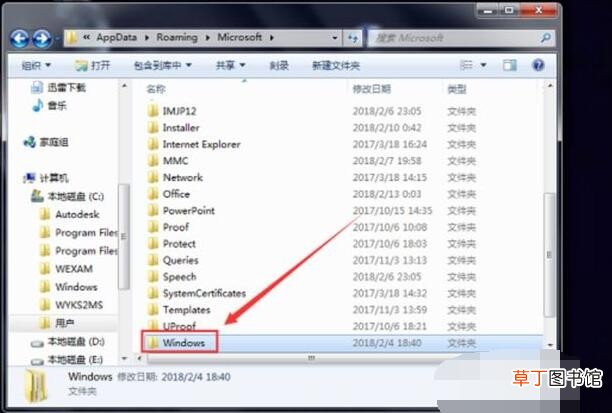
文章插图

文章插图
10、在这里就可以清理掉一些不常用的右键菜单选项、留下自己经常使用的选项,以后操作起来就会更加方便,如下图所示 。
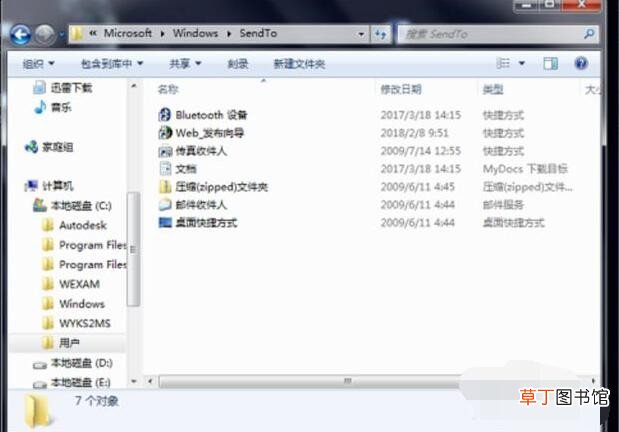
文章插图
关于鼠标右键菜单怎么设置的相关内容就介绍到这里了 。
推荐阅读
- 鼠标右键不灵敏怎么办
- 电脑鼠标一直转圈怎么办
- 笔记本黑屏只有鼠标箭头怎么办
- 华为无线鼠标怎么连接电脑
- 电脑鼠标出现突然地卡顿该怎么办
- 电脑鼠标怎么用
- 电脑内存怎么看
- 电脑上不了网怎么回事
- 打印机共享不了怎么办
- 满汉全席菜单由来是什么










